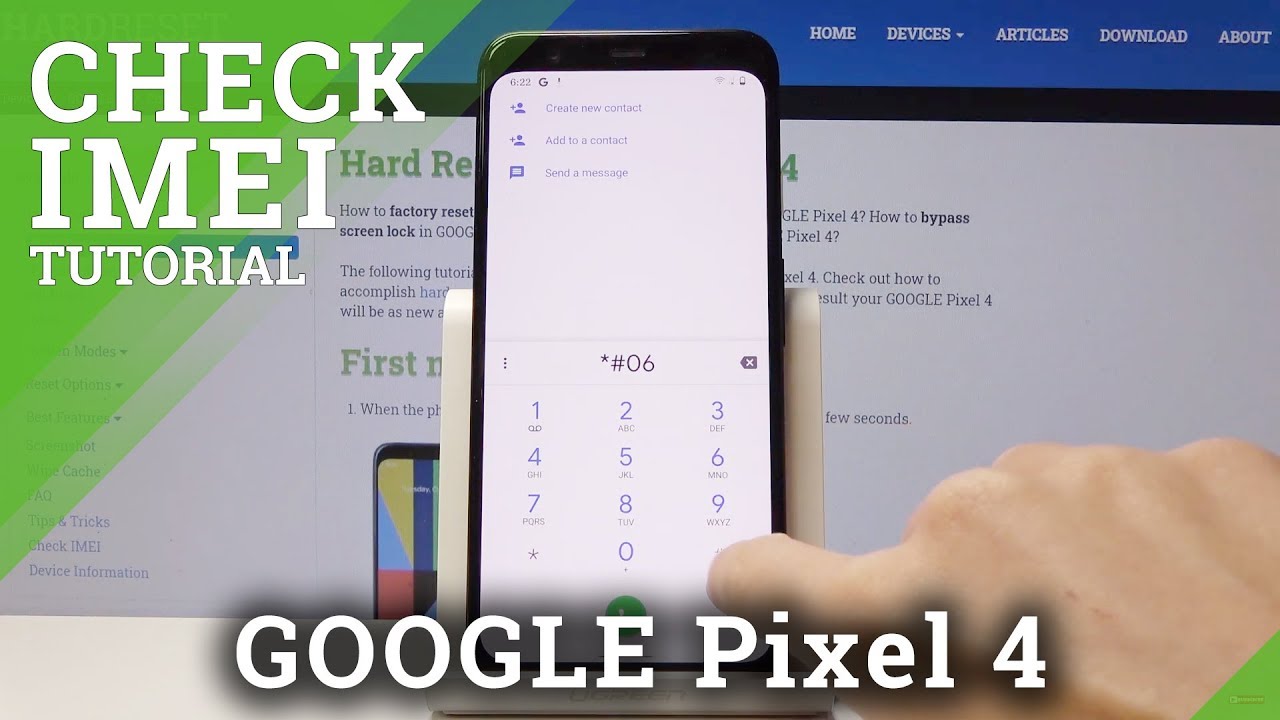Locate for cell phone Google Pixel 4
Functional Cookies that help provide services and remember settings to improve your visit. Targeting Cookies linked to services provided by us and our partners, such as 'Like' and 'Share' buttons. More about cookies Yes, I accept. And the Google Assistant, which helps you get more done with just your voice. Take photos that are out of this world Taking good low-light photos has always proved tricky. The legal bit. Requires Internet connection. Approximate battery life based on a mix of talk, data, standby and use of other features, with always-on display off and mobile hotspot off, according to a user profile as defined by Google.
An active display or data usage will decrease battery life. Actual results may vary. Requires Google Account. Data rates may apply. Wired charging: rates are based on use of the included charger. For available Google Lens languages go to g.
- best smartphone track program Huawei P30 Pro!
- Google Pixel 4 XL review: Half great, half-baked!
- read Message Alcatel 1X.
- call locate program for Oppo.
Visit My Helix Account to view your invoices and the details of all your services. Home Mobile Mobile devices Mobile phones Pixel 4 XL. Google Pixel 4 XL Memory? On average, 1 GB equals songs or high quality photos. Phones with agreement of 24 months. Phones without agreement.
Purchase this phone. Pricing and agreement terms. Both in store and online. Call me now Chat with a representative. Contact us 1 Call me now. Chat with a representative. Presentation Specifications. What's in the box. Front camera. Size diagonal in inches. Internal memory. Operating system. VoLTE with Videotron. Hearing aid compatible HAC.
My $1,000 mistake: Here's why I’m returning the Pixel 4 XL to Google
For more details on the Pixel 4 XL. Communication options. Service availability. Discover other products. Samsung Galaxy Z Flip Starting from. Samsung Galaxy S20 5G Starting from. Google Pixel 4 XL Starting from.
You may also like…
Google Pixel 4 Starting from. Motorola Moto Z4 Starting from. Play with your Pokemon wallpaper: Change the wallpaper to Pokemon from the coming alive section and you'll be able to use Motion Sense to interact with it. Tap the Pokemon to make them jump, show your palm to express your love. Double tap to change to another character.
Google Pixel 4 tips and tricks
This lets you interact with a range of Pokemon. It's like the wallpaper, but as a standalone app. It's main aim is to serve up Google Assistant and the Google app loaded with information and news easily. How to pick a live wallpaper: The Pixel offers a range of "live" wallpapers, with subtle active elements in them giving some movement to your home screen. Then head to the "coming alive" section and you'll find those live wallpapers, including the interactive Pokemon option. Engage or disable searchbox effects: Press and hold on the searchbox at the bottom of the screen and a preferences box will appear.
Within this is the option to enable or disable special effects. This basically puts Google Doodles in the search box when Google has something it wants to celebrate. Get calendar and travel details at top of your home screen: The At a Glance feature will let you get calendar entries and travel information from Google onto your home screen so they are easy to see.
Long press on your wallpaper on the home screen and tap "home screen settings". Here you'll find the option to turn on the information you want - calendar, flights, traffic. You can also enable notifications for Now Playing.
It's all local too, so no data goes to Google. View your Now Playing history and put a shortcut on your home screen: Identifying songs is fine, but when you get home, you'll have forgotten what it was. Don't worry, your Pixel has you covered. This lists all the songs your phone heard and the time it heard them. You can also place a shortcut on the home screen to make it easy to get to this area.
Loading...
It was once Google Now, now it's called Discover, a digest of topics you'll find interesting. For each story you're shown, you can tap the slider at the bottom to see more or less, or the menu button to block or say you don't like that topic or publication. There's also the option to customise Discover in this menu. There is now just the option to turn it on or off, but unlike Android 9, it's now system-wide, so it will also force apps offering dark mode to switch that on too.
If you want to turn off dark mode for individuals apps after turning on dark theme, you'll have to do that individually in each app. Within here you also get a list of recent notifications allowing you to customise whether they can show notification dots or not. If you think they're messy or want to limit them to important apps, you can switch them off. This can be taking a video or photo with a camera, navigating home with Maps, or adding contacts, plus many more. Just press and hold and it will pop up. You can also directly view app notifications via this method. Create shortcut icons: Once you have your list of app shortcuts pop up on the screen as above, you can drag and place them on the screen as their own individual icons.
For example, on the camera, you can drag out a shortcut to go straight to the selfie camera. Quick Settings are a really useful way to control your phone. There aren't huge changes in Android 10, but here are some tips to master their use. Manage quick settings icons: In Android 9 you can manage the order of the quick settings tiles by dropping down the usual shade from the top of the screen and hitting the pencil icon bottom left to edit. This will go directly to the Wi-Fi settings, it's great when you can't figure out what's going on with Wi-Fi.
Quickly manage Bluetooth: The same applies to Bluetooth. Swipe down the Quick Settings shade and press and hold the Bluetooth icon. If you're failing to connect to your car, you can instantly see what's going on. Cast your screen: Want your Android device on your TV? Just swipe down and tap Cast screen and it will be sent to your Chromecast. If it's not there, add the Cast tile to your Quick Settings using the method mentioned above. Not all apps are supported though. Turn on or off the smooth display: You can toggle the 90Hz display in the settings.
Google uses an adaptive system that moves from 60 to 90Hz in certain apps and at higher brightnesses. Here you'll find the option for the always-on display, which will show the time, date, weather on your lock screen. You can turn it off to save battery life. This is basically an alternative to always-on display, letting you see those details with a tap.
That means you can glance at the time and your notification icons, without having to press any buttons or anything. Wake the display when new notifications arrive: If want the display to wake up when you get a new notification, this option is also in the lock screen settings as above. You'll need to make sure you're not getting overwhelmed with notifications, or it will drain your battery a little faster.
We've found adaptive to be the best for most use cases. Control ambient EQ: There's a new setting on the Pixel 4 that's similar to Apple's True Tone display, which aims to adapt the colour balance of the display to suit the surrounding light. In the schedule you can customise when this happens, with automatic sunset to sunrise being an option.