Listen in on cellphone Google Pixel 4
XDA Developers was founded by developers, for developers. It is now a valuable resource for people who want to make the most of their mobile devices, from customizing the look and feel to adding new functionality.
Are you a developer? Terms of Service.
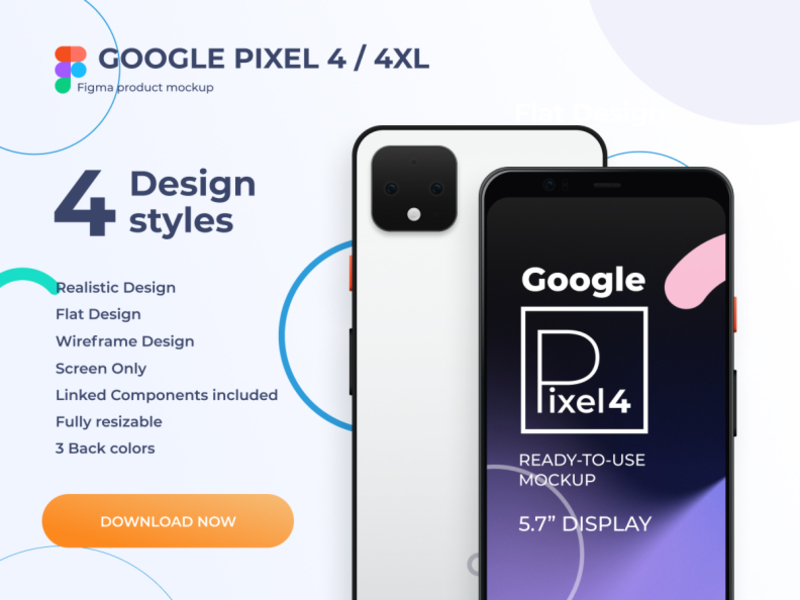
Hosted by Leaseweb. January 29, am Comment Mishaal Rahman. Email Address. How the Iris 5 chip from Pixelworks can improve the visual experience of Android smartphones. Load Comments.
- Google Pixel 4 tips and tricks: Getting the most from your Google phone;
- Google Pixel 4 Audio review - DXOMARK.
- top cellphone tracker app Lenovo Z6;
- Find out what music is playing near you - Pixel Phone Help?
- phone number locate application Nokia 9;
Subscribe to XDA. How the Iris 5 chip from Pixelworks can improve the visual experience of Android smartphones March 21, Developers have exploited the Samsung Galaxy S9 and Note 9 to get root access on the Snapdragon models January 31, Unofficial LineageOS Memorigi is a beautiful to-do list app that helps you plan and organize your life January 25, Suggested Apps. Navigation Gestures Customizable gesture control for any Android device. XDA Labs Labs is an independent app store that gives developers full control over their work.
Here you'll find the option for the always-on display, which will show the time, date, weather on your lock screen. You can turn it off to save battery life. This is basically an alternative to always-on display, letting you see those details with a tap. That means you can glance at the time and your notification icons, without having to press any buttons or anything.
Wake the display when new notifications arrive: If want the display to wake up when you get a new notification, this option is also in the lock screen settings as above. You'll need to make sure you're not getting overwhelmed with notifications, or it will drain your battery a little faster. We've found adaptive to be the best for most use cases. Control ambient EQ: There's a new setting on the Pixel 4 that's similar to Apple's True Tone display, which aims to adapt the colour balance of the display to suit the surrounding light.
In the schedule you can customise when this happens, with automatic sunset to sunrise being an option. The Google Pixel 4 gets another camera boost over the Pixel 3, not only adding an additional lens, but also offering new shooting modes. Here you can turn on "jump to camera" to allow quick access from any screen, even the lock screen. Swipe between photos, video, other camera modes: You can swipe from photo to video capture and to other modes in the camera viewfinder, which you might prefer to hitting the buttons. Simply swipe up or down the screen in landscape, or left and right in portrait and you'll switch from photo to video capture.
Find the camera settings: These keep moving around the Pixel camera app. At the top in portrait or left in landscape you'll see a drop down arrow - swipe that down and you'll open the camera settings. Note that these are specific to the shooting mode, so access these settings in video mode to change the video settings.
Talk or type to your Google Assistant on the go
There's also a settings cog in the bottom corner of these settings, where you can find more. Turn off the shutter sound: That noise is pretty annoying, right? Open the camera settings as mentioned above and tap the cog. This goes to deeper settings menu where you can turn off the shutter sound. Turn on or off framing hints: The Pixel 4 will make suggestions about how to take a better photo. If those are getting annoying, you can turn them off. Head into the deep settings menu as above and you'll find the toggle for "framing hints".
Prioritise your friends in photos: That's right, thanks to AI, the Pixel 4 can identify those you take a lot of pictures of and make sure they look the best in pictures you take. Head into the deep settings and you'll find the option for "frequent faces" - this will ensure the people you care about get priority over some randoms. Customise your instant social sharing options: When you take a photo you can be given the option of quickly sharing that via a range of different social platforms.
The easiest way to make that selection is to take a photo then tap the arrow that appears next to the preview image. Preserve and share depth data in photos: There's the option to share depth data that's captured by the camera, which would potentially allow editing in other apps or social platforms. Again, this option is hidden deep in the menus, but you can toggle it on. The app says it will take longer to process photos with this option on. There's no button for it, but the existing double tap to jump to 2x zoom still works - in this case it switches to the second lens.
Zoom in more: If you tap the display to focus, you'll get a zoom slider appear - and you can zoom up to 8x. Or you can pinch on the display to control zoom. Use Night Sight: Night Sight is one of the Pixel's hallmark features, in dark conditions you'll see an on-screen prompt to turn it on.
Google Pixel 4 review: A solid phone with some stiff competition - Business Insider
Just tap it and you'll be using Night Sight. If it's not dark, you can still turn it on, just swipe through the photo modes and you'll find Night Sight. Again you'll get an on-screen prompt to use the mode - and then it will take about 4 minutes to get the final photo.
Tap in the viewfinder to meter the scene and you'll get two sliders appear - you can then change the highlights or the shadows to get the picture you want and hit the shutter button. It's useful, for example, when there's a lot going on that the camera might focus on instead, perhaps things moving elsewhere in the frame. On the Pixel 4 when you tap to focus there's lock icon next to the highlights slider as above - tap this to lock.
The option is in the settings, so swipe those open and you can have it on all the time, or on "auto" so it takes a Motion Photo when it thinks it's needed.
- mobile phone Kik locate Motorola Moto G6?
- how i track a mobile Meizu M8.
- Nokia 9 cell phone tracking.
Get Google Lens suggestions: This is a really clever option that will highlight certain information via the camera. Just point the camera at a phone number, name or website and a link will be offered to open Chrome, place a call or open up your Contacts with that person. You can find it in the "more" option on the camera, or you can get to it by pressing and holding in the viewfinder. Then then flips to Lens and find things for you. Engage portrait mode: Craving that blurred background effect?
Google Pixel
Just swipe to Portrait. Then you simply have to line up your subject and take the picture. It works on both the front and back cameras. Engage beauty mode: Ok, it's not called beauty mode, it's called "face retouching". This has moved into the settings so swipe open that menu and you can choose from none, natural or smooth.
Adjust the depth effect in portraits: This has been the same for a while, but you can easily edit the depth effect in portrait photos. Open the portrait you want in Google Photos - it will have a little portrait icon on the image so you know it's editable. Then tap the edit button, then tap the edit icon again and you get the sliders to edit the image.
Slide blur up or down to change the effect. Remember to save the copy you want to keep. Engage video stabilisation: Head into the settings menu and you'll find the option to turn on video stabilisation. Extract a frame from a video: Shoot a video or a Motion Photo and you get the option to extract a frame and save it as an image.
Open the video in the gallery and hit the edit button.