How to put track on a phone Google Pixel 3
Filter all topics below.
- How to Use Android Without Google: Everything You Need to Know.
- phone number tracker for Galaxy S10.
- Viber tracking mobile phone application.
- how to put a tracking on a mobile Lenovo Z5.
All Topics. Social Networking. How to use Verizon Cloud heading Get step-by-step instructions for how to sign up for and use Verizon Cloud online. Upload and back up your contacts, pictures, videos, music, documents and more. Smart Setup Guide heading Learn how to back up and transfer your content, activate your new phone, and trade in your old phone with our Smart Setup Guide. Get instructions on how to order a new sim card.
Get the most out of your new phone with this list of practical tips. Top 10 Things to Do with Your New Smartphone heading Learn how to set up your new smartphone with important features and functions.
Find instructions for packing and shipping your device to Verizon. Video: How to Activate Your Device length: Watch this video to learn how to activate a new device, or switch between devices, on your existing My Verizon account. Length: Watch this video to learn how to switch your device with another person on your account. Video: What is Verizon Cloud? Watch this video to learn about the features of Verizon Cloud - like content transfer, media storage, photo printing and more. View Verizon Wireless Coverage - International heading Here's how to check for service availability around the world.
Content Transfer Center heading Find the best way to transfer your pictures, videos, contacts and other content from one device to another. See step-by-step instructions for devices by operating system. With the Content Transfer app, it's easy to transfer your contacts and other content from your old phone to your new phone. Find out how. Power Cycle the Wireless Device heading Here's how to power your device off then back on.
Bluetooth FAQs heading Learn about Bluetooth wireless pairing and how to use it to connect your devices. Establish connections for handsfree calls, wireless speakers and keyboards. Call Waiting - Smartphone heading. Google Pixel 3 Simulator: Ignoring a Call and Replying with a Text heading A visual guide for ignoring a call and sending a text message to the caller with your Google Pixel 3. Google Pixel 3 Simulator: Returning to a Call heading A visual guide on how to return to a call after multitasking, like browsing the internet, on your Google Pixel 3.
The Verizon Messages offers HD voice and video calling on your tablet through the app. Watch this video to learn how to set up HD calling and make calls.
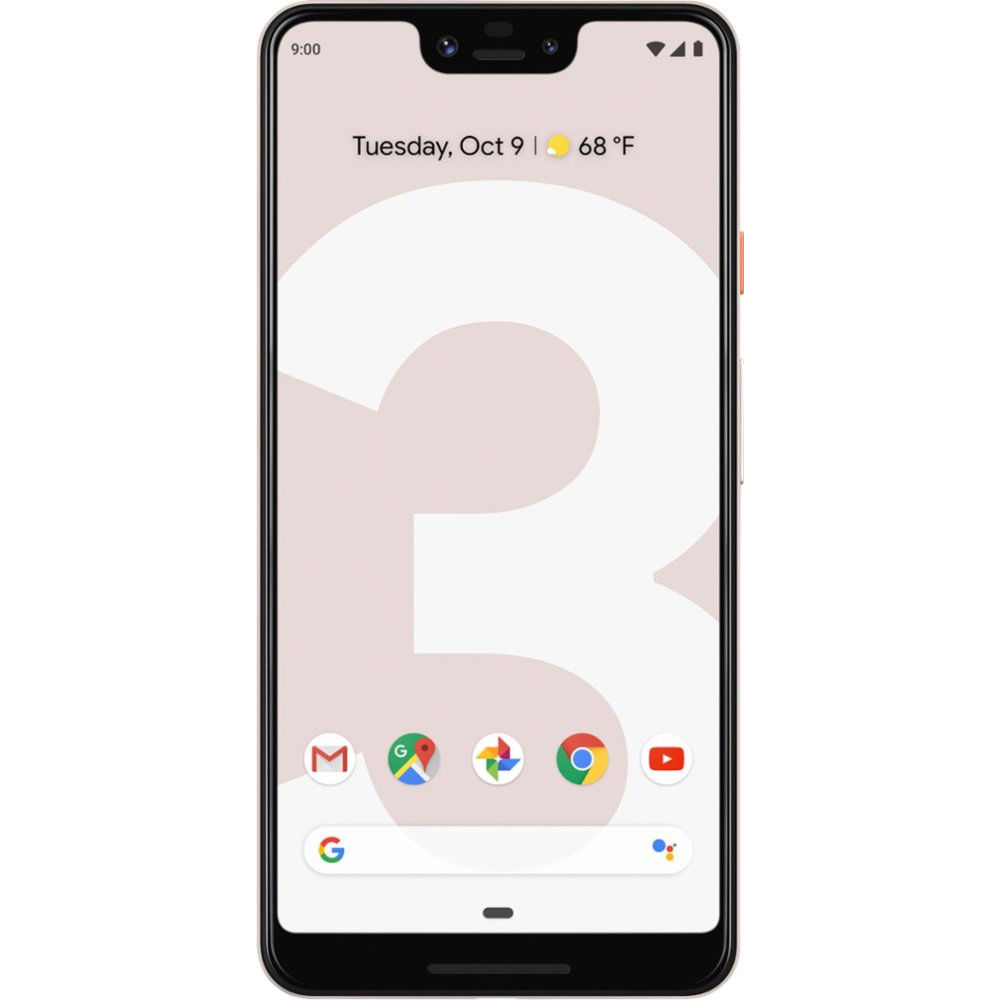
What is Wi-Fi Calling? Enjoy free calls to any number in the US even while traveling internationally.
Google Pixel 3 - Support Overview | Verizon
Camera Settings Support heading. Google Pixel 3 Simulator: Sharing Photos heading A visual guide for sharing photos by email, social networks and more using your Google Pixel 3. Choose Contacts to Display on Device heading Here's how to see where your contacts are displayed or if your phone is displaying duplicate contacts. Google Pixel 3 Simulator: Assigning a Ringtone to a Contact heading Learn how to assign a ringtone to a contact, so you know who's messaging your Google Pixel without looking at it.
Google Pixel 3 Simulator: Sharing a Contact's Information heading Learn how to share the information for one of your contacts with someone else using your Google Pixel 3. See how to remove, restore and sync your contacts. Want to clean up space on your phone? Watch this video to learn how to merge duplicate contacts by using your Google account.
Not finding your answer on the Community Forums?
Watch this video to learn how to merge duplicate contacts on your Android device. Data Gifting FAQs heading Learn about the data gifting program where you can give extra data to others as a gift, and receive it too. Data Utilization FAQs heading Learn about a free online tool that helps you understand how the devices on your account are using data.
Available in 30 and minute sessions. Device Settings. Disable Automatic Configuration and Proxy Server Settings heading Here's how to disable automatic configuration and proxy server settings on your device. Google Pixel 3 - Reset All Settings heading. Tap the Pokemon to make them jump, show your palm to express your love. Double tap to change to another character. This lets you interact with a range of Pokemon. It's like the wallpaper, but as a standalone app.
It's main aim is to serve up Google Assistant and the Google app loaded with information and news easily. How to pick a live wallpaper: The Pixel offers a range of "live" wallpapers, with subtle active elements in them giving some movement to your home screen. Then head to the "coming alive" section and you'll find those live wallpapers, including the interactive Pokemon option. Engage or disable searchbox effects: Press and hold on the searchbox at the bottom of the screen and a preferences box will appear.
Within this is the option to enable or disable special effects. This basically puts Google Doodles in the search box when Google has something it wants to celebrate.
How to Place a Google Analytics Pixel (3-Step Tutorial)
Get calendar and travel details at top of your home screen: The At a Glance feature will let you get calendar entries and travel information from Google onto your home screen so they are easy to see. Long press on your wallpaper on the home screen and tap "home screen settings". Here you'll find the option to turn on the information you want - calendar, flights, traffic. You can also enable notifications for Now Playing. It's all local too, so no data goes to Google. View your Now Playing history and put a shortcut on your home screen: Identifying songs is fine, but when you get home, you'll have forgotten what it was.
Don't worry, your Pixel has you covered. This lists all the songs your phone heard and the time it heard them. You can also place a shortcut on the home screen to make it easy to get to this area. It was once Google Now, now it's called Discover, a digest of topics you'll find interesting. For each story you're shown, you can tap the slider at the bottom to see more or less, or the menu button to block or say you don't like that topic or publication.
There's also the option to customise Discover in this menu. There is now just the option to turn it on or off, but unlike Android 9, it's now system-wide, so it will also force apps offering dark mode to switch that on too. If you want to turn off dark mode for individuals apps after turning on dark theme, you'll have to do that individually in each app.
Within here you also get a list of recent notifications allowing you to customise whether they can show notification dots or not. If you think they're messy or want to limit them to important apps, you can switch them off. This can be taking a video or photo with a camera, navigating home with Maps, or adding contacts, plus many more. Just press and hold and it will pop up.
You can also directly view app notifications via this method. Create shortcut icons: Once you have your list of app shortcuts pop up on the screen as above, you can drag and place them on the screen as their own individual icons. For example, on the camera, you can drag out a shortcut to go straight to the selfie camera.
Quick Settings are a really useful way to control your phone. There aren't huge changes in Android 10, but here are some tips to master their use. Manage quick settings icons: In Android 9 you can manage the order of the quick settings tiles by dropping down the usual shade from the top of the screen and hitting the pencil icon bottom left to edit. This will go directly to the Wi-Fi settings, it's great when you can't figure out what's going on with Wi-Fi. Quickly manage Bluetooth: The same applies to Bluetooth.
Swipe down the Quick Settings shade and press and hold the Bluetooth icon. If you're failing to connect to your car, you can instantly see what's going on.