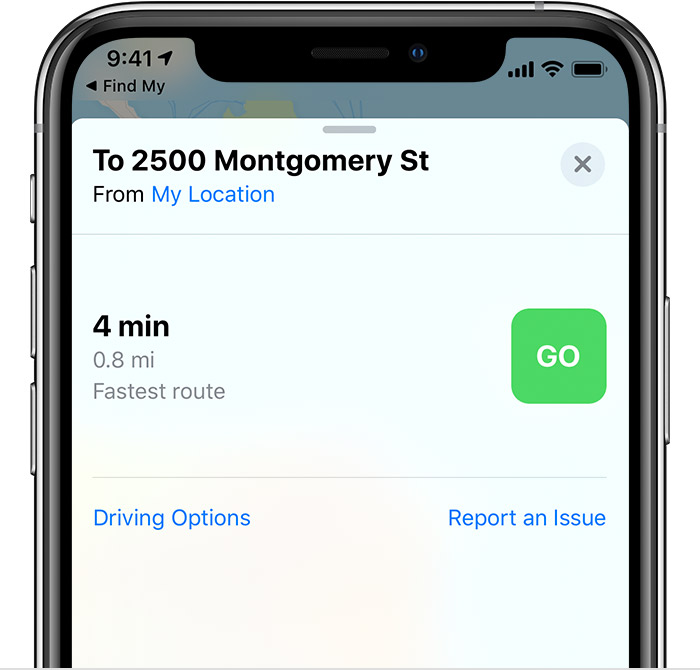The best phone locate application iPhone 8
Account Options
Notifications can be useful if you want to know when a friend leaves or arrives at a location, and prior to iOS 13, your contacts didn't know when you created a notification. New to iOS 13, your contacts will receive an alert whenever you create a notification related to their location -- no more staying up to date about their location without them knowing and that's a good thing.
The Devices tab lists all of the Apple devices signed into your iCloud account, as well as any devices attached to your Family Sharing group, say your spouse's, parents' or kids'. You can view all of them on a map, or tap on an individual device for information. Find My will include the last time the device was located, its current battery level, get directions to the iPhone or play a lost sound to help find the device. You can also mark the device as lost, activating Lost Mode, to help in its recovery.
The Me tab is where you'll find options to stop sharing your location with your friends, edit location names, and turn friend requests on or off. The most notable new feature in Find My is how Apple locates a lost device, even if it's offline. Apple hasn't revealed much about how the new feature works, but we do know that as long as your lost device is powered on, it can be found by nearby Apple devices, even if a thief has turned off all internet connectivity.
You'll then receive an alert where the device is located -- all anonymously, encrypted, and without any interaction by those who are near your lost device. That means if you leave your iPad in an airport, someone who also has iOS 13 installed on their iPhone can simply walk past your lost iPad and their phone will recognize its Bluetooth signal as a lost device, then send you an alert with your iPad's location, all without that person ever knowing your iPad was lost or having to interact with their phone at all.
Apple is essentially turning all of its hardware into anonymous search parties, and it's pretty darn cool. Hopefully, Apple will detail exactly how this new feature works at some point. It's fascinating and sure to help many lost or stolen Apple devices find their way back to their rightful owners. If you're looking for more iOS 13 and iPadOS tips and tricks, make sure to check out our complete guide. Tips just like this one, plus many more , are covered there. How to access widgets on the Lock Screen: Again really simple. Anywhere on the Lock screen swipe from left to right.
How to unlock your phone but stay on the Lock screen: A curious one, but Touch ID users can unlock their iPhone without going to the Home screen.
Best free iPhone apps
To do so put your finger on the Home button but don't press on it. A small padlock icon at the top of the screen will disappear, but you won't be taken to your apps Home screen. To add, remove or reorganise, swipe left to right on the Lock screen and then scroll all the way to the bottom.
Tap on the edit button to customise which widgets show and in what order. To do this, pull down the notification to reveal the actions you can take. Or, from the Lock Screen, you can force press or press and hold the notification and tap "reply", then start typing. How to remove stock apps: You can remove some of Apple stock apps like Stocks, Compass and others. To do so, simply tap and hold on the app icon until it starts wiggling and then tap the "x".
- The best iPhone apps (March 2020).
- cellphone number track software Nokia 9!
- What can you do with the Find My app.
- smartphone tracker program reviews Honor 10i?
You will be asked to confirm your decision. To get them back, simply search for the app in question in the App Store. Crop and markup screenshots: Take a screenshot, then a small preview screenshot appears in the bottom left corner. Tap it and then use the tools shown to draw, write on, or crop the image. Dismiss screenshot preview: To get the little screenshot preview off your screen, just swipe it left. Hey presto! It's gone. We have a full feature on Messages tips and tricks , but here are a few worth taking note of.
How to mute specific conversations: In your main Messages inbox, swipe left on any conversation you want to hide notifications from then tap "hide alerts". It's really useful if you're part of a particularly persistent and chatty group message. This works for SMS as well as iMessages. Send a picture to someone: To the left of the text input field in Messages you'll see a small camera icon. Tap it, then you have the option to take a picture or scroll right through recently shot photos. To do so, choose a photo and add it to your message. Before you send, tap on the photo and you'll get the choice to Markup i.
Draw and send someone a picture: In Messages you can also send people drawn pictures like Apple Watch users can. Tap the little App Store icon to the left of the message input field and the app tray will appear below.
5 Best (REALLY FREE) iPad & iPhone Antivirus Apps in 2020
Look for the small heart logo with two fingers on it at the bottom, tap it and then start drawing. How to draw on a video you want to send someone in a message: Follow the instructions above, but instead of drawing on the canvas straight away press the video camera icon. You can then record a message and draw on it at the same time. How to send someone a kiss: In Messages you can not only send someone a drawing or a video, but also a series of shapes or patterns, including a kiss on the screen.
To send a kiss, go to the black canvas see above and tap with two fingers where you want the kiss to appear. There are other elements too like two fingers held on the screen gives you a beating heart, but two fingers swiped down the screen breaks that heart. There are plenty to try, so go experiment. Swipe left or right to find the app you're looking for.
Manage your Location History for iPhone & iPad - Google Account Help
If you're typing, you'll find the little "A" App Store icon to the left of the text field. Tap on it to bring the apps up. Pressing one will add it to the message for the other person on iOS to see. Pressing it again will remove the reaction. If it's a YouTube video they'll be able to watch it right there in Messages. How to share your location: You can quickly share your location within a message by heading to any conversation or message thread. To manage them for different people go to a Message conversation, tap on the contact's name at the top and press the "i" icon.
From here you can toggle the "Send Read Receipt" option. What time? Quick Voice message: If you press on the small mic button on the right of the text box you can start recording a verbal message. Lift your finger to stop and reveal a playback button. Once happy either swipe up or tap the arrow to send it, or swipe left or tap the "x" button to cancel.
- cell locate on Honor View 20;
- mobile number location tool Nokia 7.2.
- 8 Best iPhone Tracking Apps in 2020?
Tap on Expire and then choose between 2 minutes or Never. Raise to listen to audio messages: It's on by default, but you can turn off the ability to listen and reply to incoming audio messages by raising your phone. Toggle this on and a text will be sent instead of iMessage if iMessage isn't available. We have a full feature on Photos tips and tricks , but here are a few worth considering. Keep the original photo while using Live Photo effects: Once you choose one of the other Live Photo effects, it saves it on your phone as a video, not a photo.
If you want to keep the original shot as a still photo as well, just hit the share icon and tap "duplicate" and save another copy of the original photo. You'll need to do this before you change the Live Photo effect - or just go back to the original Live Photo style and do it then. You can then select the filter you want. If you find that the app has picked out the same person but says they are different people you can merge the albums together.
Tap on the word "Select" at the top right of the screen and then select the images of the people you want to merge.
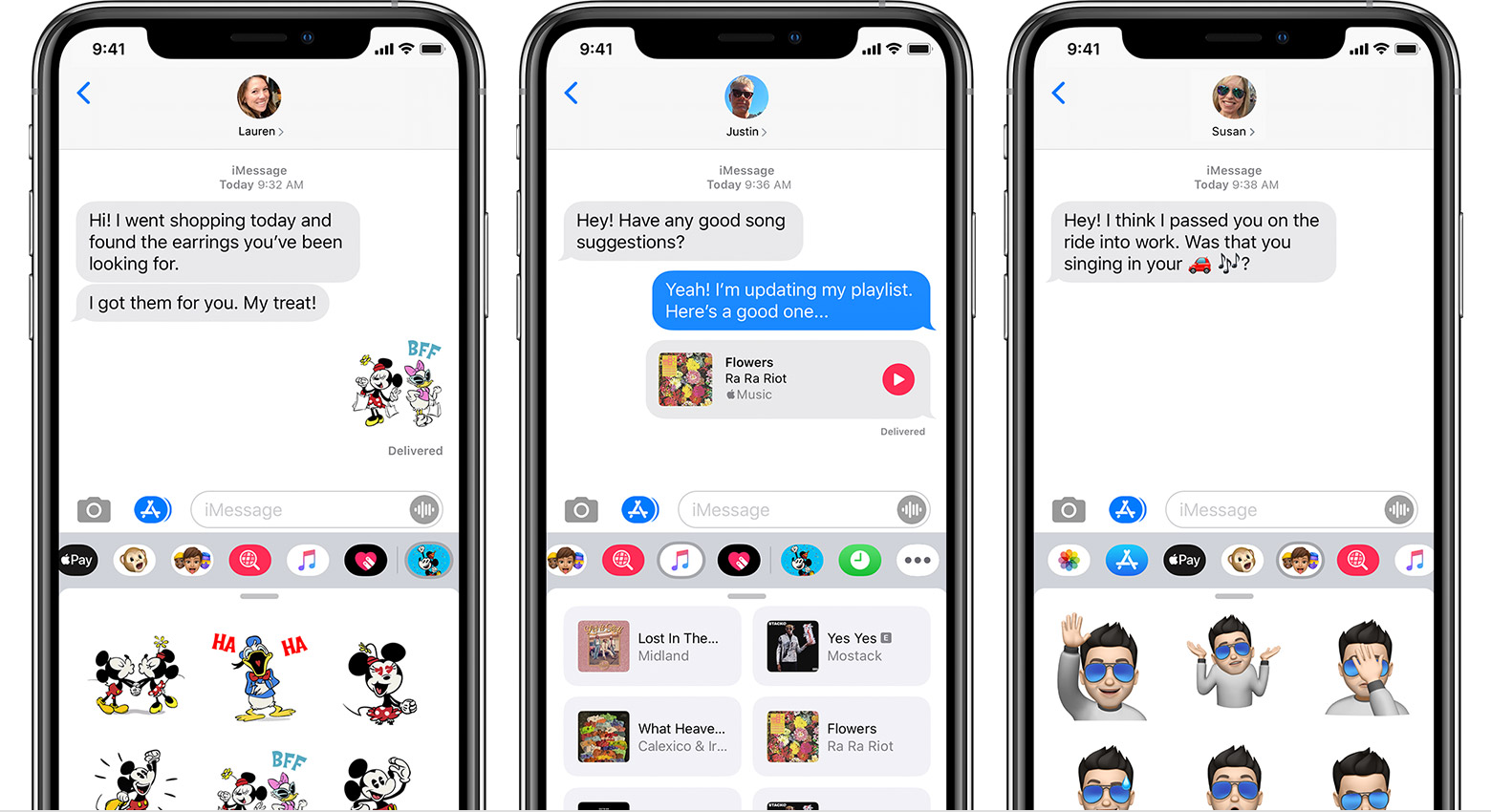
How to create Photo Memories: You can create your own Memories from your own albums. This will allow you to see your Memories. Tap on the three dots in the circle in the top right of your screen and tap on "Add to Memories". How to share a Memories movie: The Apple Photos app automatically creates a mini slideshow for you that can then be shared as a video.
Go to the Memory you want to share, tap on the "play" icon on the main picture and then tap on the share icon at the bottom of your screen. How to change the style of a Memories movie: You can either opt for the default movie style from Apple or change it to fit a handful of different styles. You can also choose between Short, Medium or Long. Duplicate as Still Photo: If you've taken a Live Photo you can now create a full resolution still photo from it as a duplicate without damaging the original Live Photo.
To do so, find the picture you want to duplicate, press the share button and then select Duplicate. On the next menu choose "Duplicate as Still Photo". Here you can press on the wand at the bottom to auto enhance your photo or slide across from the wand to access different edit options, such as exposure, brilliance, highlights and contrast, among others. Straightening your photos: You can quickly and easily straighten your photos. To do so, open Photos, select the image you want to crop and press "edit" in the top right corner.
From here, select the cropping tool at the bottom. Search Photo albums: Go to the Photos app and press on the magnifying glass in the bottom right corner. Immediate suggestions include narrowing your image results by One Year Ago and Trips, for example. However, you can type in lots of different searches like place names, people or months. Or a combination.